Login Process:
Login: user2
Password: ********
$ --> Normal
user prompt
# --> System
admin prompt
Commands:
$ logname
--> to check present working user.
User2
$ clear --> to
clear screen
We can also use cntrl+l to clear screen
$exit --> to quit from user
session.
Help Facility:
Syn:
1. $
man [command name] --> displays use and
options of the command.
Ex: $ man date
Displays date command usage and options.
$ man cal
$ man man
2. $ pwd
--> to display the present working
directory
/home/user2
3. $ cal --> to
display calendar (current month calendar)
$ cal
2000 --> to
display 2000 year calendar.
$ cal
08 2010 --> august month
of 2010 year calendar
$ cal
78 --> 78
year calendar.
$ cal
1 --> 1st year
calendar.
$ cal
10000 --> illegal
year usage range upto 1-9999 only
If
you pass only one parameter after cal it considers it as year. If you pass two
parameters 1st parameter is month and 2nd parameter
is year.
4. $
date --> to
display date (displays system or server’s date which it is working)
Options:
$
date +%m --> to display
month
12
$ date
+%h --> to
display name of the month
December
$ date
+%d --> to
display day of month (1 to 31)
22
$ date
+%y --> to
display last two digits of the year.
11
$ date
+%Y --> to
display four digits of the year.
2011
$ date
+%D --> to display date
in MM/DD/YY format.
12/22/11
$ date
+%T --> to display time
in the format hh:mm:ss
12:30:54
H, M and
S --> this options are used to display hour, minutes and seconds.
5. $
who --> to display present working users.
User2 tty1
User3 tty3
User4 tty0
Here tty is the UNIX naming for terminals.
LINUX naming for terminals is Pts1, Pts2 ……
Terminal number is used identify the clients.
6. $
finger --> displays
more information about the users like name of the user, phone number, idle time
etc ..,
7. $
who am i --> displays
current working user’s details
User2 tty1 2011-11-12 17:20
ip address
8. $ whoami --> displays
current working user without details
User2
9. $
tty --> to display terminal type
10. $ sleep [time in sec] --> to take the shell into sleeping state.
$ sleep 5
For 5 seconds the shell will be
going to sleep state
11. Executing multiple
commands
$ cmd1; cmd2; cmd3; cmd4
Ex: $ ls; sleep 5 ; date
Here first list of the
files will be displayed then it goes to sleeping state for 5 seconds and it
displays date.
12. Wild card characters
A number of characters are interpreted by the UNIX shell before any other
action takes place. These characters are known as wildcard characters. Usually
these characters are used in place of filenames or directory names.
*
An asterisk matches any
number of characters in a filename, including none.
?
The question mark matches any
single character.
[
] Brackets
enclose a set of characters, any one of which may match a single character
at that position.
-
A hyphen used within [ ]
denotes a range of characters.
~
A tilde at the beginning of a word expands to the name of your home directory.
If
you append another user's login name
to the character, it refers to that user's home
Directory.
Here are some examples:
1. cat
c* --> displays any file
whose name begins with c including the file c, if
it exists.
2. ls
*.c --> lists
all files that have a .c extension.
3. cp
../abc?. --> copies every file in the parent directory that is
four characters long and
begins with abc to the working directory. (The names will remain the
same)
4. ls
abc[34567] --> lists every file that begins with abc and has
a 3, 4, 5, 6, or 7 at
the end.
5. ls
abc[3-7] --> does exactly the same
thing as the previous example.
6. ls
~ --> lists
your home directory.
7. ls
~user1 --> lists the home
directory of the user with the user id user1.
8. $ ls file
[1-9] [1-9] --> in the filename 5th char should be
1-9 and 6th should be 1-9.
Ex: file 21 file34
file 56
LINUX Wild card
characters
Here are wildcards and regular expressions:
* — Matches all characters
? — Matches one character
\* — Matches the * character
\? — Matches the? Character
\) — Matches the) character
Working
with Directories
· Displaying
Directory Contents
$ ls --> To display the
present working directory contents.
Options:
$ ls
–a --> to
display all files including hidden files like . (Dot) and .. (Double dot)
files
$ ls
|pg --> to
display contents page wise (only UNIX).
$ ls |more --> to
display contents line by line in UNIX and LINUX.
$ ls –x --> to
display in width wise.
$ ls –x|more --> to display
contents width wise and line wise.
$ ls
–f --> to
display only files.
$ ls
–F --> to
display all files including exe files.
$ ls
–R --> to
display including sub directories recursively like tree structure.
$ ls
–r --> to
display in reverse order.
$ ls
–d --> to
display only directories.
$ ls
–t --> to
display based on date and time of creation of files (latest to old files)
$ ls
–u --> to
display based upon last accessed time.
$ ls
–s --> to
display files including number of blocks used by the file and directories.
$ ls
–i --> to
display files including I-node number of files. I-node number provides
information about the files.
$ ls
–l --> to
display long list of the files.
Ex:
$ pwd
/home/user2
$ ls –l
d rwxrw_rw_
3 user2
group1 5436
feb22 14:00 xxx
_
rw_rw_r__ 2
user2
group1 231
oct21 10:00
file1
In above example First character is the type of
the file.
_ --> Regular
File
d --> Directory
File
c --> Character
Special File
b
--> Block Special File
f --> FIFO
File
s --> Socket
File
l --> Symbolic
File
· Creating
a Directory
$ mkdir [dir
name] --> To create a
Directory
· Changing
to a Directory
$ cd [dir name] --> To
change into the Directory
· To
Create Multiple Directories
$ mkdir [dir1] [dir2]
[dir3] ....
· To
move back to Parent Directory
$ cd ..
· To
move two levels up from PWD
$ cd ../..
· To
move three levels up from PWD
$ cd ../../..
· To
change to Home Directory or User Login Directory
$ cd
· To
change to Root Directory
$ cd /
Ex: To create following Hierarchy
/ (root directory)
Home (users working location)
User2 (Home directory of user which he logged in)
X
Y
X1
X2
Y1
Y2
X11
X12
Y11 Y12
$ pwd
/home/user2
$ mkdir X
$ mkdir Y
To check
whether the Directories created or not use ls command.
$ ls
X Y
Now Change into X directory
to create X1 and X2 directories.
$ cd X
$ pwd
/home/user2/X
Creating multiple
directories at once
$ mkdir X1 X2
$ ls
X1
X2
Here X is the parent directory of X1 and X2
$ pwd
/home/user2/X
$ cd X1
$ pwd
/home/user2/X/X1
$ mkdir X11 X12
$ ls
X11
X12
Here X1 is the parent
directory of X11 and X12
Now move back to Home Directory
$ cd
$ pwd
/home/user2
$ cd Y
$ pwd
/home/user2/Y
$ mkdir Y1 Y2
$ ls
Y1
Y2
Here Y is the parent
directory of Y1 and Y2
$ cd Y1
$ pwd
/home/user2/Y/Y1
$ mkdir Y11 Y12
$ ls
Y11 Y12
Here Y1 is the parent
directory of Y11 and Y12
To display Tree Structure
of a Directory
$ tree [dir name]
Ex:
$ tree X
X
X1
X11
X12
X2
If you enter the Tree
command without directory name it shows current working directory tree
structure.
S pwd
/home/user2
$ tree
.
X
X1
X11
X12
X2
Y
Y1
Y11
Y12
Y2
To go to Root Directory
$ cd/
$ pwd
/
To see the Tree structure
of Root Directory line by line
$ tree | more
It will display the Tree
Structure of Root directory line By line.
· Renaming
the Directory
$ mv [old name] [new name]
$ mv X Z
· Removing
Directory
To Delete a
Directory it should be Empty
$ rmdir [dir name]
Ex: $ rmdir x12
To Delete a
Directory including Sub Directories. It is a forceful deletion.
$ rm –R [dir name]
Ex: $ rm –R Y
Y dir along with its
sub-directories is deleted.
· Working
with Absolute path and Relative path
Absolute Path:
It’s a path from Root to Target Directory
(Destination)
Ex: $ pwd
/home/user2/X/X1/X11
Now we have to change
into Y2 directory in a Y directory
$ cd [absolute path]
$ cd /home/user2/Y/Y2
$ pwd
/home/user2/Y/Y2
$ cd /home/user2/X/X1/X11
$ pwd
/home/user2/X/X1/X11
Relative Path:
It’s a path from Current Directory to Target Directory.
Ex: $ pwd
/home/user2/X/X1/X11
Now change into Y2 Directory
in Y Directory.
Syn: $ cd [Relative
path]
$cd ../../../Y/Y2
$ pwd
/home/user2/Y/Y2
Ex: $ pwd
/home/user2/X/X1/X11
To create an Y21 directory
in Y2 directory without moving from present working directory X11.
$ mkdir
/home/user2/Y/Y2/Y21 --> it’s
by using Absolute Path.
$ mkdir
../../../Y/Y2/Y21 --> it’s
by using Relative Path.
$ pwd
/home/ user2/X/X1/X11
To check the contents of Y2
directory in present working directory.
$ pwd
/home/ user2/X/X1/X11
$ ls
/home/user2/Y/Y2 --> by
using Absolute Path
$ ls ../../../Y/Y2 --> by
using Relative Path.
To create complete
Hierarchy as above at a time using relative path
$ pwd
/home/user2
$ mkdir X Y
X/X1 X/X2 X/X1/X11 X/X1/X12
Y/Y1 Y/Y2 Y/Y1/Y11 Y/Y1/Y12
To remove complete
Hierarchy at a time using relative path
$ pwd
/home/user2
$ rmdir X/X1/X11
X/X1/X12 X/X1 X/X2 X Y/Y1/Y11
Y/Y1/Y12 Y/Y1 Y/Y2 Y
It is a reverse path of mkdir to remove complete
hierarchy.
· Moving
Directories
To move the Directory including sub Directories
from Source to Destination.
Syn: $ mv [source path]
[destination path]
Ex:
$ pwd
/home/user2
To move X1 directory including sub Directories
into Y1 directory.
$ mv /home/user2/X/X1
/home/user2/Y/Y1 --> Absolute Path
$ mv X/X1
Y/Y1 --> Relative
Path
· Copying
Directory contents from one location to another location including sub
directories
Syn: $ cp [option] [source path] [destination path]
Options:
-i:
Interactive. Prompt for confirmation whenever
the copy would overwrite an existing file. A y in answer
confirms that the copy should proceed. Any other answer prevents cp from
overwriting the file.
-p:
Preserve. Duplicate not
only the contents of the original file or directory, but also the modification
time and permission modes.
-R:
Recursive. If any of
the source files are directories, copy the directory along with its files
(including any subdirectories and their files); the destination must be a
directory.
cp refuses to copy a file onto itself.
Ex: $ pwd
/home/user2
To copy X1 directory into Y1.
$ cp –R /home/user2/X/X1
/home/user2/Y/Y1
(Or)
$ cp –R X/X1 Y/Y1
Note:
The difference between
copy and move command is
After copying a file
from source to destination the file is available at both source and
destinations.
After moving a file
from source to destination the file is available only at destination.
Working
with Files
· Creating
a File
Cat command is used to create a file
Syn: $ cat >[file
name]
Ex: $ cat >file1
bmnxbcmnxb
cjdbcnbdncbdmns
Enter the data you want and press (control key +
d) to save & quit from file
The symbol ‘>’ is used to enter the data
into file using cat command.
With cat command
we can only create a single data file. To create multiple files is not possible
through cat command it is possible with touch command.
· Creating
multiple files
Syn: $ touch [file1]
[file2] [file3] [file4] …..
Touch command
is used to create multiple empty files. The data should be entered later using
vi editor.
· Displaying
file contents
Cat command is also used to display the data in the file.
Syn: $ cat < [file name] or $ cat
[file name]
Here the symbol ‘<’ is optional.
Note: With cat command we can create
file and display data in the file but we cannot modify the data of a file.
Ex: $ cat file1
bmnxbcmnxb
cjdbcnbdncbdmns
· Displaying
contents of multiple files
With cat command multiple files
data can be displayed.
Syn:
$ cat [file1] [file2] [file3] ….
The data of the files will be displayed
sequentially one after the other.
· Copying
files
To copy the data of one file to another
file cp command is used.
Syn: $ cp [source file] [destination file]
If the destination file already
exist then data of source file overrides the destination file data. If does not
exist it creates a new file.
Ex: $ cp file1 file2
If the destination file exist, to get
confirmation from user to override the data or not –i option is
used
Syn: $ cp –i [source file] [destination file] --> to
get confirmation to override.
If the file exist only it will ask for
confirmation otherwise it create new file.
Ex: $ cp –i file1 file2
Overwrite y/n? –
The file is deleted only if
option ‘y’ is entered, other than ‘y’ any char is entered the will not be
deleted.
· Rename
a File
To rename a file mv command is used.
Syn: $ mv [old name] [new name]
If the new name already existed the
old name will be renamed to new name and new name data will be overridden by
old name data.
Ex: $ mv file1 filex
Here also to get confirmation we can use –i option.
· Removing
a file
To delete a file rm command
is used.
Syn: $ rm [file name]
Ex: $ rm file1
· Comparision
of files
To check the differences
between the data of two files cmp command is used. But it
displays only the first difference.
Syn: $ cmp file1 file2
To display all the differences
between the files diff command is used.
Syn: $ diff file1 file2
Note: Comparison between the files of different users is possible
only when the present working user has the access permission on the other user.
· Removing
multiple files
To remove multiple files also rm command
is used.
Syn: $ rm file1 file2 file3 file4 …..
Here all the files which are
entered will be deleted. If we want confirmation from user to delete
the files –i option is used
Syn: $ rm –i file1 file2 file3 file4 ….
Ex:
$ rm –i file1 file2 file3
file4
Remove file1 y/n? y
Remove file1 y/n? n
Remove file1 y/n?
Remove file1 y/n? x
Here only file1 is deleted.
Other than option y if you type any character the file will not be deleted.
· Knowing
file types
To know the type of the file, file command
is used.
Syn: $ file [file name]
It displays the file type like exe, ascii, ZIP
file etc.,
Ex: $ file file1
ASCII text
$ file file.zip
ZIP archive
· Search
for a file
To search for
a file there are two types of commands. They are locate and find.
Locate command
By using locate command
we can search for the file in the entire system (OS).
Syn: $ locate [file name] --> in
whole filing system
Ex: $ locate file1
/home/user1/x/file1
/home/user2/file1
/home/file1
/file1
Find command
By using find command we can search only in
present working directory. To search in other locations by using –name
option we have to specify the path it has to search in.
Syn: $ find [file name] --> only search in the
present working directory
$
find –name [file path] --> to search for a file in required
location
Ex: $ find –name
/file1 --> to search for file1 in
root directory.
$ find –name
/home/file3 --> to search for file3 in home directory
· wc
To count number of lines, words, chars in a
file wc command is used. By using this command multiple files
data can also be counted.
Syn: $ wc [file name]
Ex: $ wc file1
3 20
50 file1 --> here
3 lines 20 words and 50 characters
$ wc file1 file2 file3 file4
3
20 50 file1
2
10 20 file2
5
40 30 file3
6
50 100 file4
Options:
-l -->
To display only lines
-w --> To
display only words
-c --> To
display only chars
-lw --> To display
lines and words
-lc --> To display
lines and chars
-wc --> To display words
and chars
· od
od – octal dump. It shows the binary format of
file.
Options:
-b --> to display
ascii values of characters in a file
-bc -->
to display ascii values of characters along with characters.
Ex: $ od -b file1
00060
163
164
158 193
$ od –bc file1
00060
163 164
158 193
a
z
d c
f
· Compressing
File
Compacts a file so that it is
smaller. When compressing a file it will be replaced with a file with the
extension .gz, while keeping all the same ownership modes.
gzip is command to compress a
file. gzip is any of several software applications used for file compression and
decompression. The term usually refers to the GNU Project's implementation,
"gzip" standing for GNU zip. It is based on the DEFLATE algorithm, which is a
combination of Lempel-Ziv (LZ77) and Huffman coding.
Syn: $ gzip [filename]
After compressing file into zip file then file
name will be changed to filename.zip and the original file will not be
available.
Ex: $ gzip file1
Result is
file1.gz and the original file file1 will not be available.
· Uncompressing
File
To uncompress the zip file
gunzip command is used.
Syn: $ gunzip [filename.gz]
Ex: $ gunzip file1.gz
Result is file1
· Working
with archival file
Archival file is a pack
which contains hierarchy file system.
·
Creating
archival file
“tar” is command used to create archival file.
Syn: $ tar –cvf [user defined name.tar] [dir
name]
Here
c --> create new archival file
v --> VERBOSE is security protocol
f --> specified files
Ex:
$ tar –cvf
myarchive.tar . --> . refer to all files
in current working directory
$ tar -cvf
myarchive1.tar x --> all files in x directory
$ tar –cvf
myarchive2.tar file1 file2 file3 file4 --> files to be archived
·
Extracting
archive file
To extract the archive file tar command with
option –xvf is used.
Syn: $ tar –xvf [archived file name]
Ex: $ tar –xvf myarchive.tar
Here x stand for extract archive file
· Creating
archive file and compressing
We can create archive a
file and compress it. For doing both actions we use tar command with –czvf
option.
Syn: $ tar –czvf [userdfined name.tar.gz] [directory name]
Ex: $ tar –czvf myarchive.tar.gz . --> it will
archive and compress the present working directory file system and name as
myarchive.tar.gz
$ tar
_czvf myarchive1.tar.gz x --> x directory file system
will be archived and compressed.
· Uncompressing
and Extracting archive file
By using tar command with –xzvf
option we can uncompress and extract the archive file.
Syn: $ tar –xzvf [archive file name.tar.gz]
Ex: $ tar –xzvf myarchive1.tar.gz
Here archive file is uncompressed first and then
Extracted. The result is original file system.
Link Files
There are two types of link files
1. Hard Link
2. soft Link
1. Hard Link
It is a link file
to another file. When the original file is deleted in Hard link, even then we
can see the data in link files.
Whenever link file is created on original file
then link counters increases.
file1
file1
filex
filex
filey
link count=2
link count=3
To create hard link to file1 by using a link
file filex ln command is used
$ ln file1 filex
$ ls –l
--------2---------file1
--------2---------filex
Here 2 is the link counter number
$ ln file1 filey
$ ls –l
----------3--------file1
----------3--------filex
----------3--------filey
Here 3 is the link counter number
$ rm file1
Even original file is deleted
data will not be deleted. data will be remained in link files. Whenever a link
file or original file is deleted just link counter decreases. When link counter
reaches to 1 the data will be deleted.
If any changes made in
original file data that affects the link file data and vice versa. since all
link files refer to the same data.
2. Soft Links
Soft link is also a link to the original file.
but when the original file is deleted link file will not work.
To create a soft link on a file use “-s” option
with ln command
$ ln –s file1 filex
$ ls –l
-l-----------1------------file1
-l-----------1------------filex --> file1
Here l indicates symbolic link file
$ ln –s file1 filey
------------1------------file1
-l ---------1------------filex --> file1
-l ---------1------------filey --> file1
In soft link there will be no increment of link
counter number.
when the file1 is deleted other link files on
file1 will not work.
FTP (File
Transfer Protocol)
File Transfer Protocol
(FTP) is a network protocol used to copy a file from one computer to another
over the Internet or LAN. FTP follows a client-server architecture which
utilizes separate control and data connections between the ftp client and
server.
To connect to FTP server
enter ftp command in user mode. Now $ prompt changes to ftp
prompt there open the server connection by using ip address and password.
Syn: $ ftp
ftp >open 192.14.35.76
Password:
********
To close the server
connections close command is used.
ftp>close
237 goodbye
To come out from ftp to $
prompt bye command is used.
ftp>bye
$-
Commands used in ftp
ftp>verbose
--> Verbose mode gets off.
ftp>pwd
--> To display server’s current working directory
ftp>lcd
--> To display client’s current working directory.
ftp>ls
--> To display server’s directory contents.
ftp>dir
--> To display server’s directory contents.
ftp>mkdir [dir name] --> To create a
directory on server.
ftp>cd [dir name]
--> To change a directory on server.
ftp>rmdir [dir name] --> To delete
a directory from server.
ftp>delete [file name] --> To delete file on
server.
ftp>mdelte file1 file2.. --> To delete multiple
files on server.
ftp>binary --> To
set the transfer mode as binary
ftp>put [filename] --> To
upload the file
ftp>mput file1 file2.. --> To upload
multiple files
ftp>mput
*.cpp --> To
upload all the files with extension .cpp
ftp>get [file name] --> To
download the file
ftp>mget
*.cpp --> To
download the multiple files with extension .cpp.
ftp>disconnect --> To
disconnect from server.
ftp>quit -->
To quit from ftp prompt
ftp>bye --> disconnecting
from server and quit from ftp prompt.
ncftp --> Anonymous
ftp
$ ncftp
192.65.78.90 --> To connect to the ftp site
without UID and PWD.



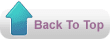
No comments:
Post a Comment
Thank you :
- kareem